Cli hot keys and shortcuts – Introducing CLI hotkeys and shortcuts, the secret weapons for unlocking the full potential of your command line interface. Get ready to embark on a journey of enhanced efficiency and productivity as we delve into the world of these invaluable tools.
CLI hotkeys and shortcuts are not just keyboard shortcuts; they are superpowers that streamline your workflow, reduce errors, and make you a command line ninja. Imagine navigating through complex commands and directories with lightning speed, all at your fingertips.
Hotkeys and Shortcuts Overview
Hotkeys and shortcuts are keyboard combinations that allow users to perform specific tasks quickly and efficiently, enhancing productivity and streamlining workflows. These combinations typically involve pressing one or more modifier keys (e.g., Ctrl, Alt, Shift) along with a specific key on the keyboard.
Benefits and Use Cases
Hotkeys and shortcuts offer several benefits, including:
- Increased speed:They allow users to execute commands or actions faster than using the mouse or navigating through menus.
- Reduced strain:By minimizing the need for excessive mouse usage, hotkeys and shortcuts can help reduce strain on wrists and hands.
- Improved efficiency:Streamlining tasks with hotkeys and shortcuts frees up time and cognitive resources for more complex activities.
Common Hotkeys and Shortcuts
Common hotkeys and shortcuts include:
- Copy (Ctrl + C):Copies selected text or data.
- Paste (Ctrl + V):Pastes copied text or data.
- Cut (Ctrl + X):Cuts selected text or data.
- Undo (Ctrl + Z):Reverses the last action.
- Redo (Ctrl + Y):Reverses the last undo action.
CLI Hotkeys and Shortcuts
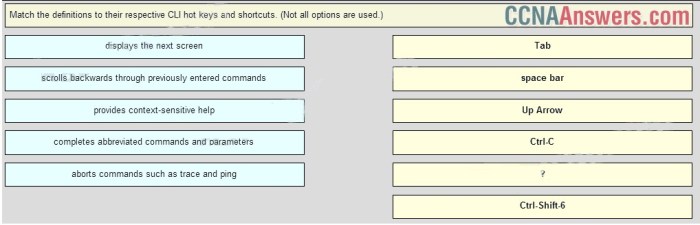
CLI hotkeys and shortcuts are key combinations that can be used to perform specific tasks in a command-line interface (CLI). They differ from GUI hotkeys in that they are not typically associated with a specific graphical user interface (GUI) element.
Instead, they are defined by the CLI application itself.Common CLI hotkeys and shortcuts include:
- Ctrl+C: Copy the selected text to the clipboard.
- Ctrl+V: Paste the contents of the clipboard into the current location.
- Ctrl+X: Cut the selected text to the clipboard.
- Ctrl+A: Select all text.
- Ctrl+Z: Undo the last command.
- Ctrl+Y: Redo the last command.
These hotkeys and shortcuts can save time and increase productivity when working in a CLI.
Using CLI Hotkeys and Shortcuts
Using CLI hotkeys and shortcuts can significantly enhance your productivity and streamline your workflow. These shortcuts provide quick and easy access to commonly used commands and functions, allowing you to navigate the command line with ease.To use CLI hotkeys and shortcuts, simply press the specified key combination.
For example, on macOS, pressing Command + C copies the selected text to the clipboard, while pressing Command + V pastes it. On Windows, the equivalent shortcuts are Control + C and Control + V, respectively.
Configuring and Customizing CLI Hotkeys and Shortcuts, Cli hot keys and shortcuts
Most operating systems allow you to configure and customize CLI hotkeys and shortcuts to suit your preferences. On macOS, you can modify shortcuts through the System Preferences > Keyboard > Shortcuts menu. On Windows, you can use the Windows Registry or third-party tools like AutoHotkey to customize shortcuts.When
customizing shortcuts, it’s essential to choose key combinations that are easy to remember and don’t conflict with existing shortcuts. Consider your workflow and the commands you use most frequently to determine which shortcuts to assign.
Tips and Best Practices for Effective Use
*
-*Learn the default shortcuts
Familiarize yourself with the default shortcuts provided by your operating system. This will give you a solid foundation to build upon.
-
-*Customize shortcuts wisely
Only customize shortcuts that you genuinely need and use regularly. Avoid cluttering your shortcut list with unnecessary combinations.
-*Use consistent shortcuts
Maintain consistency in your shortcut assignments across different applications and platforms. This will help you remember and use them effectively.
-*Practice regularly
The key to mastering CLI hotkeys and shortcuts is practice. Use them consistently to build muscle memory and improve your proficiency.
-*Explore advanced shortcuts
Once you’re comfortable with the basics, explore advanced shortcuts that can automate complex tasks or provide access to hidden features.
Benefits of Using CLI Hotkeys and Shortcuts
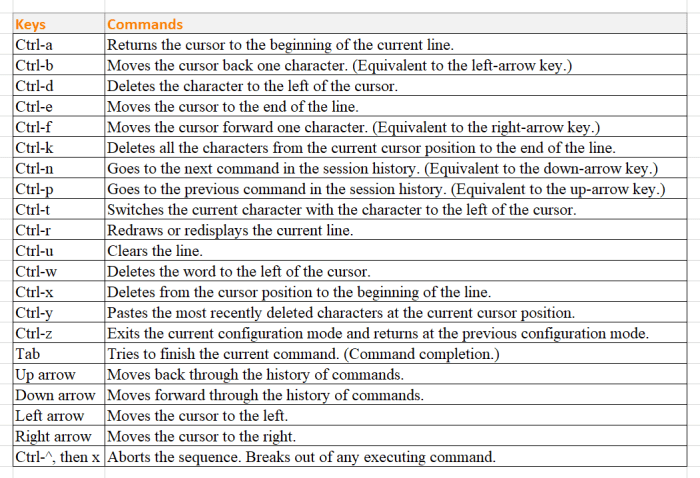
Utilizing CLI hotkeys and shortcuts offers a myriad of advantages that can significantly enhance your productivity and workflow. By automating repetitive tasks and streamlining complex commands, these shortcuts empower you to execute operations with unparalleled efficiency.
Improved Workflow
- Reduced Navigation Time:Hotkeys eliminate the need to navigate through menus and submenus, allowing you to access commands directly, saving valuable time.
- Enhanced Task Execution:Shortcuts enable you to perform complex tasks with just a few keystrokes, reducing the time spent on repetitive operations.
- Simplified Command Execution:By assigning hotkeys to frequently used commands, you can bypass the need to type out lengthy commands, streamlining your workflow.
Reduced Errors
- Increased Accuracy:Hotkeys eliminate the potential for typos and other errors that can occur when manually typing commands.
- Consistent Command Execution:Shortcuts ensure that commands are executed consistently, reducing the likelihood of errors due to variations in command syntax.
- Automated Error Handling:Some hotkeys and shortcuts can include error-handling mechanisms, automatically resolving common issues and preventing errors.
Real-World Applications
The benefits of using CLI hotkeys and shortcuts extend to various real-world applications:
- System Administration:Managing servers, configuring networks, and troubleshooting issues can be made more efficient with the use of hotkeys and shortcuts.
- Software Development:Compiling code, running tests, and debugging can be significantly accelerated with customized hotkeys and shortcuts.
- Data Analysis:Navigating large datasets, manipulating data, and generating reports can be simplified and expedited with the aid of hotkeys and shortcuts.
Table of Common CLI Hotkeys and Shortcuts: Cli Hot Keys And Shortcuts
CLI hotkeys and shortcuts provide efficient navigation and command execution in the command line interface. This table summarizes some of the most common hotkeys and shortcuts, organized by category and function.
Navigation
| Hotkey | Shortcut | Description |
|---|---|---|
| Ctrl + A | Home | Move to the beginning of the line |
| Ctrl + E | End | Move to the end of the line |
| Ctrl + B | Left arrow | Move one character to the left |
| Ctrl + F | Right arrow | Move one character to the right |
Examples of CLI Hotkeys and Shortcuts in Practice
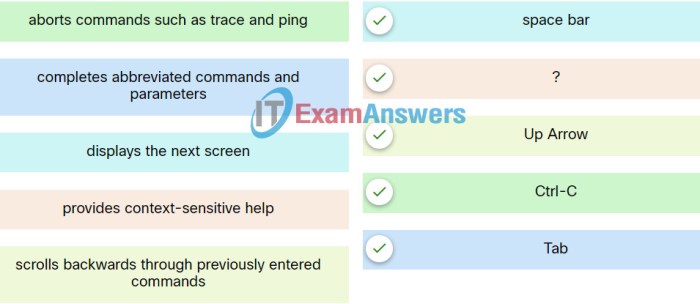
CLI hotkeys and shortcuts offer a convenient and efficient way to navigate and execute commands within the terminal. Here are some detailed examples of how these shortcuts can be used in practice:
Keyboard Shortcuts for Basic Navigation
- Up and Down Arrows:Scroll through the command history.
- Left and Right Arrows:Move the cursor within the current line.
- Tab:Autocomplete commands and file paths.
- Ctrl+C:Interrupt a running command.
- Ctrl+D:Exit the current shell.
File Management Shortcuts
- ls:List files and directories in the current directory.
- cd:Change the current directory.
- mkdir:Create a new directory.
- rmdir:Remove an empty directory.
- cp:Copy files or directories.
- mv:Move or rename files or directories.
- rm:Delete files or directories.
Text Editing Shortcuts
- nano:Open a text editor.
- Ctrl+O:Open a file.
- Ctrl+S:Save the current file.
- Ctrl+X:Exit the editor.
- Ctrl+A:Move to the beginning of the line.
- Ctrl+E:Move to the end of the line.
- Ctrl+U:Delete from the cursor to the beginning of the line.
Command Execution Shortcuts
- sudo:Run a command with superuser privileges.
- &:Run a command in the background.
- | (pipe):Redirect the output of one command to another.
- > (redirection):Redirect the output of a command to a file.
- < (redirection):Redirect input to a command from a file.
These are just a few examples of the many CLI hotkeys and shortcuts available. By mastering these shortcuts, you can significantly improve your productivity and efficiency when working in the terminal.
Advanced Techniques for Using CLI Hotkeys and Shortcuts
Advanced techniques allow for extensive customization and extension of CLI hotkeys and shortcuts. By leveraging scripts and macros, users can automate complex tasks and enhance their command-line experience.
Customizing and Extending Hotkeys
Hotkeys can be customized by modifying their trigger keys or associated commands. Custom scripts can be assigned to hotkeys, enabling the execution of complex tasks with a single keystroke.
Scripts and Macros
Scripts are text files containing a series of commands that can be executed automatically. Macros are pre-recorded sequences of keystrokes or commands that can be replayed with a single keystroke. Both scripts and macros can be assigned to hotkeys, providing a powerful way to automate repetitive tasks.
Complex Hotkey Configurations
Advanced users can create complex hotkey configurations that combine multiple hotkeys and scripts. These configurations can be used to automate complex workflows or create custom command-line environments.
CLI hot keys and shortcuts can make working on the command line a breeze. But if you’re looking for a bit of literary respite, check out my lucky strike chapter 6 . When you’re ready to dive back into the world of CLI, those hot keys and shortcuts will still be there to help you navigate the command line with ease.
Troubleshooting Common Issues with CLI Hotkeys and Shortcuts
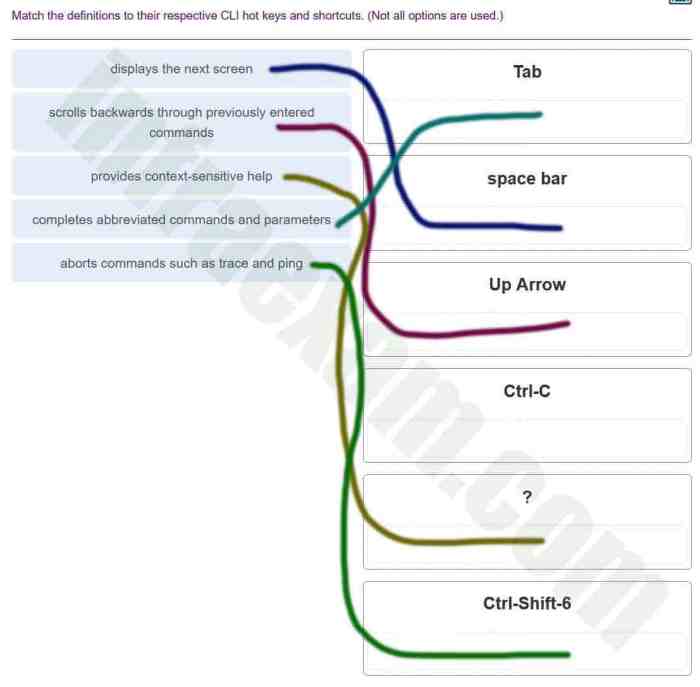
Troubleshooting CLI hotkeys and shortcuts can help you identify and resolve common problems, ensuring their smooth operation and enhancing your productivity.
Configuration Issues
- Incorrect Binding:Verify that the hotkey or shortcut is correctly bound to the desired command or action.
- Conflicting Bindings:Check for conflicts between different hotkeys or shortcuts that may be assigned to the same command.
- Incorrect Shell Environment:Ensure that the hotkeys or shortcuts are configured for the correct shell environment (e.g., Bash, Zsh).
Error Prevention and Recovery
- Test Before Use:Test hotkeys or shortcuts in a controlled environment before implementing them in critical tasks.
- Regularly Check Bindings:Periodically review and update hotkey or shortcut bindings to prevent conflicts or errors.
- Error Handling:Implement error handling mechanisms to detect and respond to potential issues with hotkeys or shortcuts.
Tips for Troubleshooting
- Check Configuration Files:Examine the shell configuration files (e.g., .bashrc, .zshrc) for any errors or inconsistencies.
- Use Debugging Tools:Utilize debugging tools (e.g., bash -x) to trace the execution of hotkey or shortcut commands.
- Seek Community Support:Consult online forums or documentation for assistance and insights from other users.
FAQ Corner
What are the benefits of using CLI hotkeys and shortcuts?
Increased efficiency, reduced errors, improved workflow, and a more intuitive command line experience.
How do I configure CLI hotkeys and shortcuts?
Refer to your specific command line shell’s documentation for instructions on configuring hotkeys and shortcuts.
Can I create my own custom CLI hotkeys and shortcuts?
Yes, you can often create custom hotkeys and shortcuts using scripts or macros. Consult your shell’s documentation for details.